
Tentu saja, kamu pasti familiar dengan tombol-tombol perintah yang merupakan fitur standar di hampir semua perangkat lunak yang digunakan. Setiap tombol ini biasanya dihiasi dengan ikon yang secara visual mewakili fungsi tertentu.
Seringkali, kumpulan tombol-tombol ini dikenal sebagai “toolbar” dan merupakan fitur umum yang dijumpai dalam berbagai aplikasi, seperti Microsoft Word, Excel, dan PowerPoint, serta beragam perangkat lunak lainnya.
Pengertian Toolbar
Namun, apa yang dimaksud dengan Toolbar? Pengertian toolbar adalah suatu himpunan ikon, tombol, atau bilah alat yang terletak di bagian atas atau samping tampilan perangkat lunak.
Fungsinya adalah untuk memberikan akses cepat dan mudah bagi pengguna dalam menjalankan perintah tertentu. Tiap-tiap tombol dalam toolbar memiliki peran yang berbeda-beda, dan setiap aplikasi biasanya memiliki toolbar khusus yang ditandai dengan ikon-ikon yang unik.
Sebagai contoh, kita bisa menyebut toolbar “File Tab” pada Microsoft Word yang menyediakan opsi untuk membuat dokumen baru, membuka dokumen yang terakhir dilihat, atau menyimpan dokumen yang sedang dikerjakan.
Dengan demikian, toolbar menjadi alat yang sangat berguna dalam meningkatkan efisiensi pengguna dalam menggunakan perangkat lunak.
Fungsi Toolbar
Toolbar memiliki peranan penting dalam mengaktifkan beragam fitur dan mode dalam suatu aplikasi. Setiap software memiliki toolbar yang disesuaikan dengan kebutuhan penggunanya, menyediakan akses cepat ke fungsi-fungsi yang sering digunakan.
Misalnya, dalam Microsoft Word, toolbar memungkinkan pengguna untuk melakukan berbagai tindakan seperti membuka, menyimpan, dan mencetak dokumen, serta mengubah format teks seperti font, ukuran, dan gaya.
Biasanya, toolbar ditampilkan dalam bentuk ikon grafis yang mudah dikenali. Contohnya, ikon “printer” digunakan untuk mencetak dokumen, sementara ikon “picture” memungkinkan pengguna memasukkan gambar ke dalam dokumen.
Namun, setiap aplikasi dapat memiliki toolbar yang berbeda-beda, disesuaikan dengan fitur dan kebutuhan spesifik dari program tersebut. Dengan demikian, toolbar menjadi bagian integral dalam mempermudah akses dan penggunaan aplikasi bagi pengguna.
Jenis Jenis Toolbar
Ada sejumlah varian toolbar yang lazim dijumpai dalam berbagai perangkat lunak. Setiap jenis perangkat lunak biasanya memiliki variasi toolbar yang unik. Meskipun begitu, terdapat beberapa toolbar yang cenderung serupa di berbagai aplikasi.
Antara lain, terdapat toolbar standar yang menawarkan fungsi dasar, toolbar untuk formatting yang memungkinkan pengaturan tampilan dan format teks, serta toolbar untuk menggambar yang memfasilitasi pembuatan gambar atau diagram.
1. Toolbar Standar
Toolbar standar sering kali terdiri dari sejumlah tombol perintah yang memfasilitasi akses cepat dan efisien terhadap beragam fungsi penting dalam aplikasi.
Ini mencakup tidak hanya tindakan dasar seperti pembukaan dokumen baru, pengambilan dokumen yang ada, penyimpanan perubahan, dan pencetakan, tetapi juga memberikan akses instan ke berbagai fitur lain yang memperkaya pengalaman pengguna.
Ikon-ikon yang umumnya ditemui dalam toolbar standar mencakup:
- New Blank Document untuk memulai dokumen baru.
- Open untuk membuka dokumen yang ada.
- Save untuk menyimpan perubahan.
- E-mail untuk berbagi dokumen melalui email.
- Search untuk mencari konten.
- Print untuk mencetak dokumen.
- Cut dan Copy untuk mengelola konten dengan lebih efisien.
Dengan menyediakan akses cepat terhadap fungsi-fungsi ini, toolbar standar memperkaya produktivitas dan keterampilan pengguna dalam menggunakan aplikasi tersebut.
2. Toolbar Formating
Toolbar formating adalah suatu perangkat yang menyediakan beragam opsi untuk mengatur tampilan dan format dokumen.
Di dalamnya, terdapat sejumlah menu yang memungkinkan pengguna untuk menyesuaikan berbagai aspek dari teks, seperti jenis huruf, ukuran huruf, efek cetak, serta perataan teks.
Ikon-ikon yang terdapat dalam toolbar formatting ini mencakup berbagai fungsi penting seperti pemilihan jenis huruf, penyesuaian ukuran huruf, memberi garis bawah, membuat teks miring, memberi teks tebal, menengahkan teks, mengatur perataan kiri, dan menjustifikasi teks, serta banyak lagi.
Dengan berbagai opsi yang tersedia, toolbar formatting menjadi sebuah alat yang penting dalam menyusun dokumen dengan tampilan yang tepat dan profesional.
3. Toolbar Drawing
Menyajikan pilihan menu yang mempermudah proses pembuatan gambar, toolbar drawing dalam Microsoft Word menawarkan beragam fasilitas instan untuk menggambar serta mengatur elemen-elemen grafis dengan mudah.
Berbagai opsi yang disediakan dalam toolbar drawing ini meliputi beragam perangkat, mulai dari fungsi dasar seperti Draw dan Select Object, hingga fitur-fitur lebih spesifik seperti Autoshapes, Oval, Textbox, dan banyak lagi.
Dengan demikian, pengguna dapat dengan cepat mengakses alat yang diperlukan untuk menciptakan gambar dengan presisi dan kreativitas yang tinggi.
Contoh Contoh Toolbar
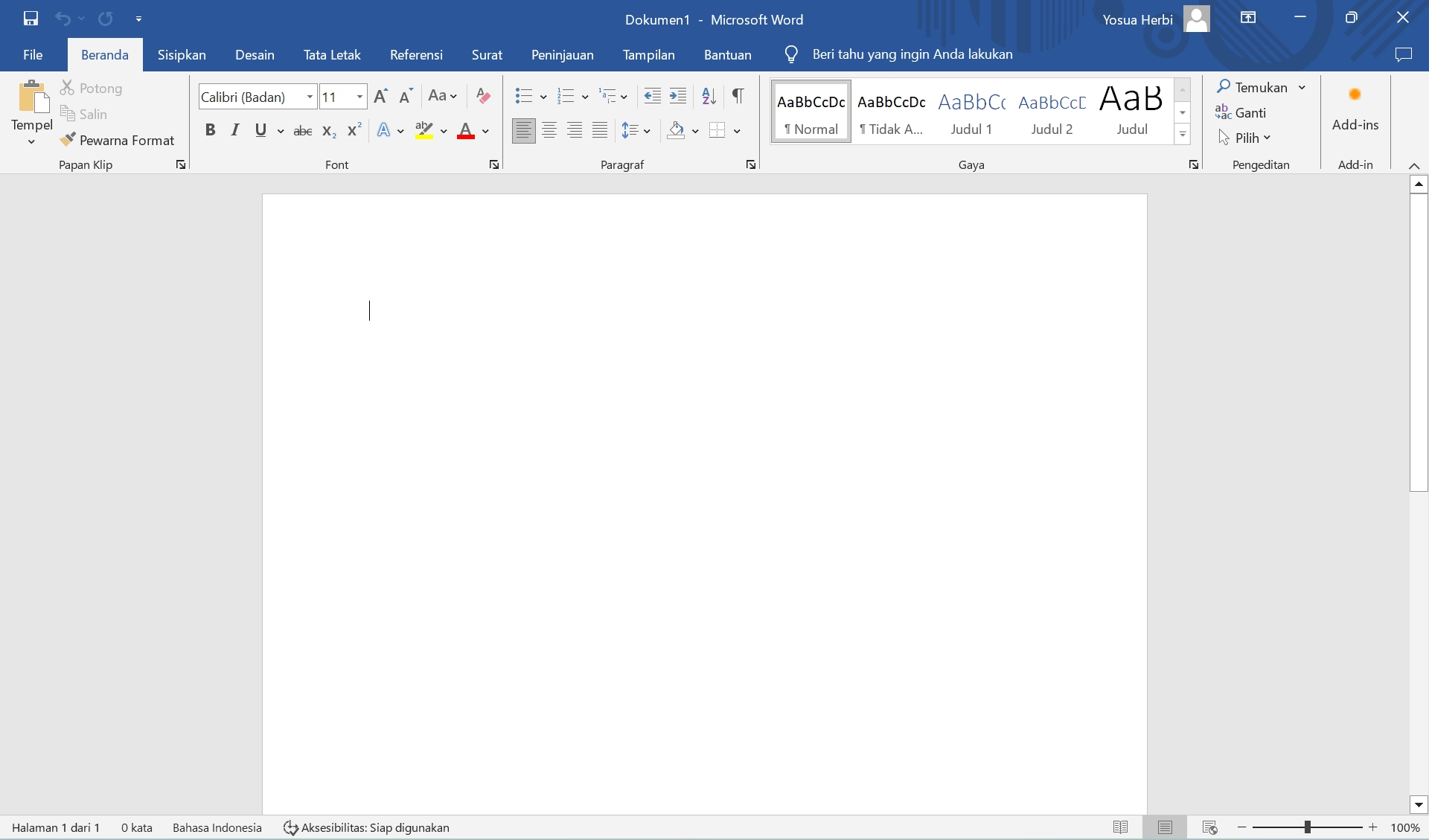
Toolbar Microsoft Word
Toolbar Microsoft Word merupakan antarmuka yang terdiri dari beberapa komponen penting untuk mengelola dokumen dengan efisien.
Di antara elemen-elemen utamanya adalah File Tab yang memungkinkan akses cepat ke fungsi dasar, Quick Access Toolbar yang memungkinkan pengguna menyesuaikan akses cepat, serta Ribbon yang menyediakan beragam perintah terorganisir dalam tab dan grup.
Selain itu, terdapat juga Title Bar untuk identifikasi dokumen, Ruler untuk mengatur tata letak dokumen dengan presisi, dan Control Zoom untuk memperbesar atau memperkecil tampilan.
Tombol-tombol tampilan (View Buttons) membantu dalam menyesuaikan cara dokumen ditampilkan, sementara area dokumen menyediakan ruang kerja utama.
Status Bar memberikan informasi tentang dokumen dan proses yang sedang berlangsung, sedangkan Dialog Box Launcher memungkinkan pengaturan lebih lanjut melalui dialog khusus. Dengan semua fitur ini, pengguna dapat mengelola dokumen dengan lebih efektif dan produktif.
1. File Tab
Tab ini menampilkan sejumlah opsi yang dapat digunakan pengguna untuk mengelola dokumen mereka dengan lebih efisien. Termasuk di antaranya adalah sebagai berikut:
- New Blank Document: opsi untuk membuat dokumen baru tanpa konten awal.
- Recent: mengakses dokumen-dokumen terbaru.
- Open: membuka dokumen dari penyimpanan lokal atau jaringan.
- Save / Save As: menyimpan dokumen atau membuat salinan baru.
- Print: mencetak dokumen.
- Save & Send: mengirim dokumen yang disimpan.
- Help: memperoleh bantuan.
- Options: menyesuaikan pengaturan aplikasi.
Dengan demikian, tab ini menjadi pusat pengaturan yang penting bagi pengguna untuk mengelola dan menyunting dokumen mereka sesuai kebutuhan dan preferensi.
2. Quick Access Toolbar
Saat mengklik toolbar ini, kamu akan disajikan dengan beragam opsi yang membantu dalam pengelolaan dokumen, termasuk:
- Pembuatan dokumen baru
- Membuka dokumen yang sudah ada
- Menyimpan
- Mengirim melalui email
- Mencetak secara cepat
- Melihat pratinjau sebelum mencetak
- Mengecek ejaan dan tata bahasa
- Membatalkan atau mengulangi tindakan
- Menggambar tabel
- Membuka dokumen terbaru yang telah digunakan
3. Ribbon
Ribbon merupakan antarmuka yang terdiri dari tiga elemen utama, yakni Tab, Group, dan Command. Tab berfungsi sebagai pengelompokan utama yang memisahkan berbagai fungsi atau fitur dalam kategori yang terorganisir dengan baik.
Setiap Tab terdiri dari beberapa Group, yang merupakan subkelompok yang lebih spesifik dari fungsi-fungsi terkait. Di dalam setiap Group, terdapat Command, yang merupakan perintah atau aksi yang dapat dilakukan oleh pengguna untuk mengeksekusi fungsi tertentu.
Dengan adanya struktur ini, Ribbon memberikan pengguna akses yang mudah dan terorganisir terhadap beragam fitur dan fungsi yang tersedia dalam aplikasi atau program tertentu.
4. Title Bar
Title Bar merupakan elemen antarmuka pengguna yang berfungsi sebagai tab yang menampilkan informasi berharga mengenai dokumen yang sedang dikerjakan.
Diletakkan dengan strategis di bagian tengah atas layar, Title Bar tidak hanya menampilkan judul atau nama dokumen, tetapi juga memungkinkan pengguna untuk dengan cepat mengidentifikasi konteks dan status dokumen tersebut.
Dengan keberadaannya, pengguna dapat dengan mudah melacak dan mengelola beberapa dokumen yang sedang mereka kerjakan, memberikan pengalaman pengguna yang lebih terorganisir dan efisien.
5. Help
Ikon Help adalah fitur yang sangat berharga dalam Microsoft Word, tidak hanya memberikan panduan yang berguna tetapi juga menjadi teman setia dalam menyelesaikan berbagai masalah yang mungkin dihadapi saat menggunakan perangkat lunak ini.
Dengan mengklik ikon Help, kamu dapat dengan mudah mengakses beragam sumber daya, tutorial, dan panduan yang dirancang untuk memandumu melalui setiap tahap penggunaan Word.
Dari solusi cepat untuk masalah umum hingga tips dan trik yang mendalam, Ikon Help adalah pintu gerbang yang tak ternilai untuk meningkatkan pemahaman dan produktivitas dalam menguasai Microsoft Word.
6. Control Zoom
Fitur ini memungkinkan pengguna untuk memperbesar tampilan halaman web, memungkinkan mereka untuk memperhatikan detail-detail teks dengan lebih jelas dan mendekatkan pandangan mereka pada konten yang sedang dibaca.
7. View Buttons
View Buttons menawarkan beragam pilihan tampilan yang memperkaya pengalaman pengguna dengan lima jenis tombol pandangan yang berbeda. Di antaranya adalah sebagai berikut:
- Print Layout, yang memungkinkan pengguna untuk melihat tata letak dokumen seperti yang akan tercetak.
- Full Screen Reading, yang memaksimalkan ruang layar untuk kenyamanan membaca yang tak terganggu.
- Web Layout, yang menyesuaikan tampilan agar sesuai dengan format web.
- Outline, yang menyajikan dokumen dalam bentuk kerangka untuk membantu pengguna merencanakan dan mengorganisir konten.
- Draft, yang memberikan pandangan cepat dan sederhana untuk fokus pada tulisan itu sendiri.
Dengan demikian, pengguna memiliki kontrol yang lebih besar atas cara mereka menavigasi dan menyesuaikan tampilan dokumen sesuai kebutuhan dan preferensi mereka.
8. Document Area
Document Area merupakan ruang yang disediakan untuk membuat dokumen atau sebagai tempat bagi pengguna untuk mengetik teks sesuai kebutuhan mereka.
Ini adalah bagian yang memungkinkan pengguna untuk mengekspresikan ide, membuat catatan, atau menghasilkan konten tertulis sesuai dengan tujuan dan keperluan mereka.
9. Status Bar
Status Bar merupakan bagian penting dari antarmuka pengguna di mana kamu bisa dengan cepat melihat informasi terkait dokumen yang sedang dikerjakan.
Di dalam Status Bar ini, kamu dapat melihat tidak hanya jumlah total halaman (Page), tetapi juga jumlah kata yang telah digunakan (Word Count), serta bahasa yang sedang dipakai dalam dokumen tersebut.
Dengan kemampuannya yang intuitif, Status Bar membantu memastikan kamu tetap terinformasi tentang aspek-aspek kunci dari dokumen saat sedang bekerja.
10. Dialog Box Launcher
Dialog Box Launcher merupakan sebuah ikon berbentuk panah kecil yang terletak di sudut kanan bawah setiap tab yang terdapat dalam Ribbon.
Fungsinya sangat vital, karena saat diklik, ikon ini membuka sebuah jendela dialog yang mengungkapkan detail-detail mendalam tentang opsi yang sedang dipilih.
Dengan fitur ini, pengguna dapat mengeksplorasi lebih dalam dan memperoleh pemahaman yang lebih komprehensif mengenai setiap opsi yang tersedia dalam program tersebut.
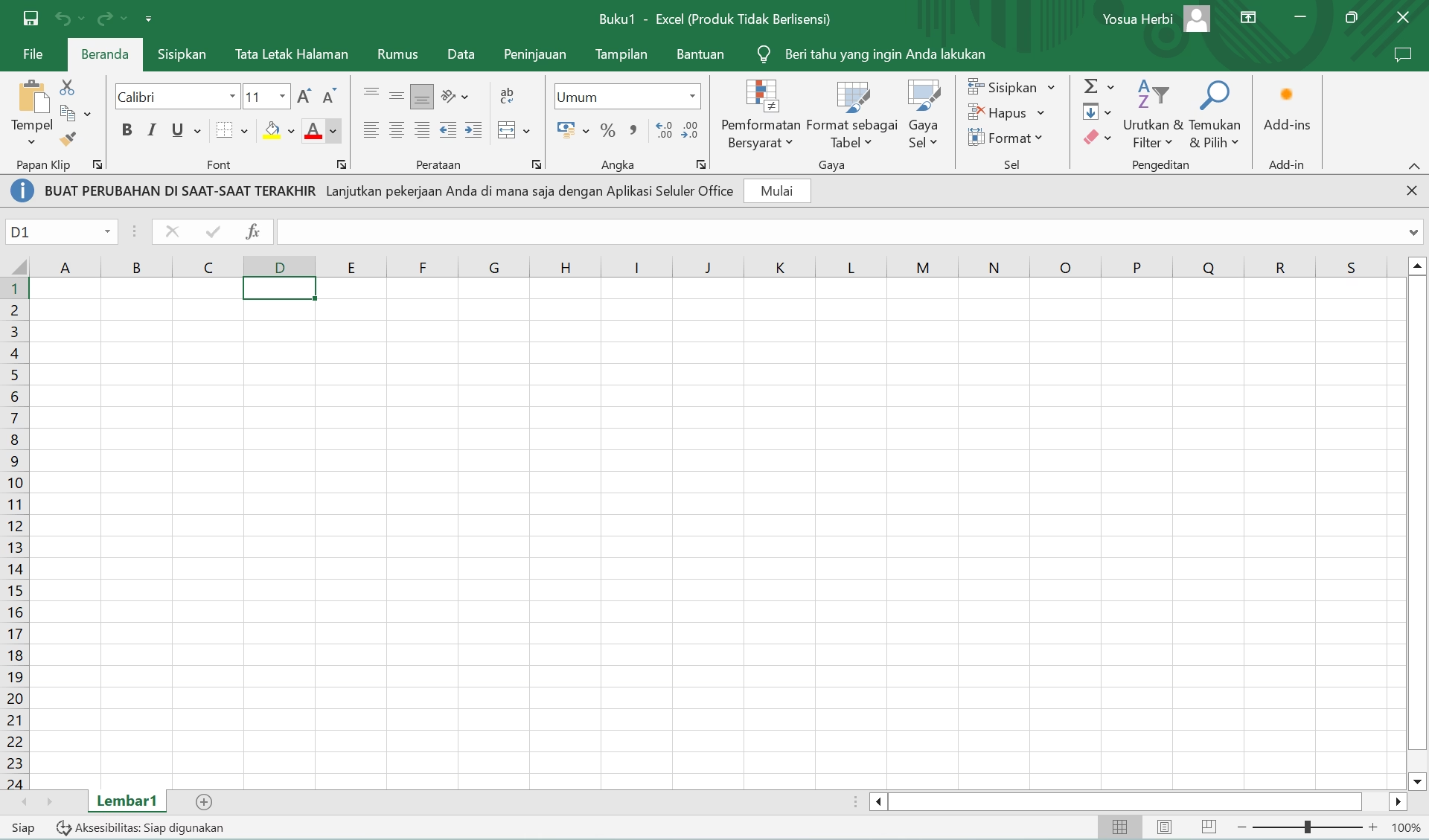
Toolbar Microsoft Excel
Toolbar Excel, yang juga dikenal sebagai Quick Access Toolbar, merupakan serangkaian perangkat yang tersedia di bagian atas ribbon Excel di sebelah kiri. Di dalamnya, pengguna dapat menemukan berbagai pilihan seperti File, Home, Insert, Page Layout, Review, View, Formulas, dan Data.
Sementara itu, fungsi dan instruksi yang dimiliki oleh toolbar seperti File, Home, Insert, Page Layout, Review, dan View mirip dengan yang ada dalam Microsoft Word.
Namun, terdapat perbedaan yang signifikan dalam dua toolbar khusus, yaitu Data dan Formulas, yang menawarkan beragam alat dan fungsi yang dirancang khusus untuk pengolahan data dan perhitungan rumus dalam lembar kerja Excel.
1. Formulas
Menu tersebut terdiri dari empat kategori menu yang meliputi Function Library, Defined Names, Formula Auditing, dan Calculation, masing-masing memiliki peran dan fungsi yang spesifik:
- Function Library: Menyediakan berbagai fungsi untuk memasukkan sel, menampilkan hasil perhitungan, dan beragam tugas lainnya yang berkaitan dengan manipulasi data.
- Defined Names: Memungkinkan pengguna untuk mengatur serta menambahkan nama-nama yang terkait dengan sel-sel tertentu, mempermudah dalam pengelolaan dan penggunaan data.
- Formula Auditing: Memfasilitasi pengguna untuk melakukan pemantauan dan analisis terhadap perubahan yang terjadi pada sel serta formula yang digunakan, menjadikannya alat yang berguna untuk mengaudit kerja formula.
- Calculation: Memberikan pengaturan terkait dengan format perhitungan yang digunakan, memungkinkan pengguna untuk menyesuaikan format perhitungan sesuai dengan kebutuhan dan preferensi.
2. Data
Di bilah alat Data, terdapat lima opsi yang meliputi Get External Data, Connection, Sort & Filter, Data Tools, Forecast, dan Outlines. Setiap opsi memiliki fungsi yang berbeda:
- Get External Data: Memungkinkan pengguna untuk menambahkan atau menyisipkan data dari berbagai sumber eksternal, termasuk situs web, basis data Microsoft Access, dan lainnya, memperluas jangkauan data yang dapat dimanfaatkan.
- Connection: Memberikan kemampuan kepada pengguna untuk mengatur dan menampilkan koneksi data yang terintegrasi dengan dokumen, memfasilitasi pengelolaan dan pemantauan data dengan lebih efisien.
- Sort & Filter: Memungkinkan pengguna untuk menyusun data secara berurutan dan menyaring data berdasarkan kriteria tertentu, meningkatkan keteraturan dan kejelasan informasi yang disajikan.
- Data Tools: Menyediakan beragam alat untuk mengelola dan menganalisis data yang terdapat dalam spreadsheet Excel, mempermudah pengguna dalam memanipulasi dan memformat data sesuai kebutuhan.
- Forecast: Menyajikan perkiraan atau proyeksi mengenai peluang atau hasil berdasarkan data yang ada menggunakan rumus-rumus matematis atau statistik, membantu pengguna dalam membuat keputusan yang lebih terinformasi.
- Outlines: Memberikan fasilitas untuk mengelompokkan dan memisahkan baris-baris data dalam dokumen, memungkinkan pengguna untuk menyusun informasi secara hierarkis dan memperjelas struktur data yang kompleks.
Dapatkan berita terbaru! Ikuti kami di Google News dan dapatkan kabar terupdate langsung di genggaman.