
Khusus bagi kamu yang memiliki blog atau website bisa ikuti cara daftar Google Analytics di bawah ini. Analytics bisa kamu gunakan untuk pribadi atau bisnis untuk melihat statistik pengunjung di dalam website kamu.
Biasanya datanya berupa grafik atau diagram di sebuah website sehingga lebih jelas datanya. Analytics bisa menelusuri pengunjung sesuai dengan iklan, pencari, pay per klik, email marketing, halaman terfavorit, negara pengunjung dan yang lainnya.
Google Analytics memiliki manfaat untuk menganalisis efektivitas iklan yang dipasang di mesin pencarian. Dengan adanya Analytics, maka kamu bisa mengetahui keyword dan iklan hingga demographic yang mengarah ke website.
Cara Mendaftar Google Analytics
Jika ingin pakai layanan Google yang satu ini, kamu perlu mendaftar lagi. Namun, tidak susah kok daftar akun Analytics. Berikut adalah cara daftar Analytics.
1. Masuk ke Akun Google
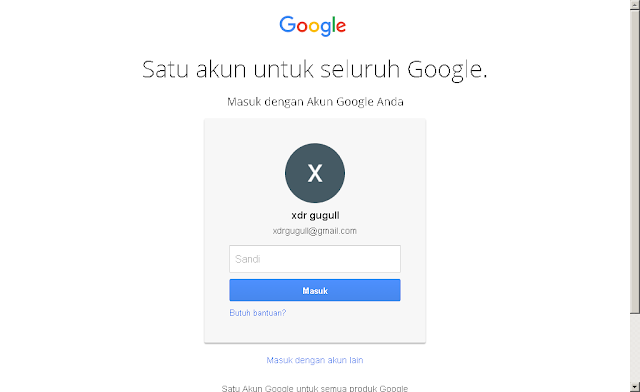
Kalau sudah masuk ke akun Google, kamu bisa lewati tahap ini.
2. Masuk ke Google Analytics

Alamat situsnya adalah analytics.google.com. Untuk tahap kedua ini, kamu bisa klik tulisan “Pendaftaran”.
3. Isikan Data Diri
Pada tahap ketiga ini, kamu harus mengatur dan mengisikan data diri serta blogmu. Mulai dari nama diri, nama blog sampai dengan zona waktu yang dipakai di wilayahmu.



Terus gulir ke bawah dan klik tombol “Dapatkan ID pelacakan”. Apa itu ID pelacakan properti Google Analytics? ID pelacakan itu adalah suatu string yang dipakai untuk mengidentifikasi kepemilikan situs di Analytics.
4. Klik Setujui
Setelah itu, kamu akan dihadapkan dengan halaman seperti di bawah ini.

Halaman itu berisi kebijakan dari Google untuk para pemakai Analytics. Klik “Saya Setuju” untuk menyelesaikan proses membuat sebuah akun Analytics. Untuk langkah selanjutnya, kamu harus mengintegrasikannya dengan blogmu.
Cara Memasang Google Analytics di Blog
Untuk cara mengintegrasikan Analytics dengan blog, ikuti langkah-langkah seperti di bawah ini.
1. Masuk ke Tab Admin
Masuk ke tab Admin -> Info Pelacakan -> Kode pelacakan


Salin kode pelacakan, UA-xxxxxxx-x dan salin juga kode pelacakan situs web (yang diawali <script> dan diakhiri </script>)
2. Edit Template HTML Blogger
Masuk ke dasbor Blogger -> Template -> Edit HTML. Tempel kode tadi tepat di atas </head> -> Simpan template
3. Cek ID Pelacakan Google Analytics
Klik setelan -> Lainnya -> ID Properti Web Analytics. Ceklah dengan cermat, apakah kode yang tertera di kolom tersebut sudah sesuai dengan ID pelacakan Analytics tadi (UA-xxxxxxxx-x)
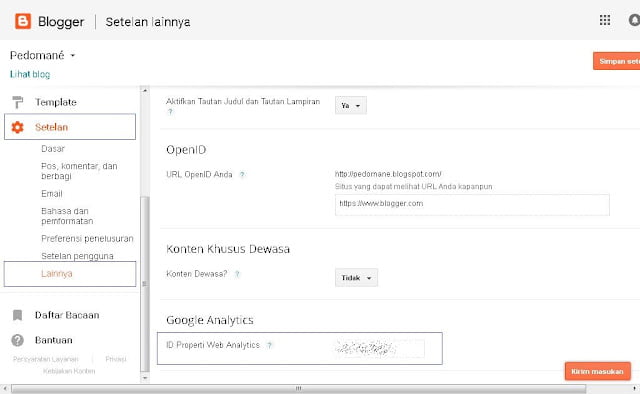
Jika sudah cocok abaikan saja, namun jika belum isikan kodenya -> lalu simpan setelan
Data yang terpampang di Analytics diakumulasi selama sehari. Jadi, jika di hari Selasa pukul 09.00 pagi mengecek Analytics lalu mengeceknya lagi di hari yang sama pada pukul 07.00 malam, datanya tidak akan berubah.
Cara Memasang ID Pelacakan Properti Google Analytics di Blogspot
Bagi kamu yang sudah memiliki akun Analytics dan terhubung ke sebuah blog namun ingin memasang blog lainnya ke Analytics juga, kamu bisa melanjutkan membaca konten ini.
Analytics dapat menampung 50 blog dalam 1 akun dan 100 akun dalam 1 e-mail. Jadi totalnya 5000 blog dalam 1 e-mail yang bisa dihubungkan dengan Analytics.






1. Klik tulisan Admin
2. Buat properti baru
3. Isi data website yang ingin dipasangi Analytics
4. Salin ID pelacakan dan kode pelacakan
5. Pasangkan kode pelacakan di template -> Edit HTML
6. Pasangkan ID Pelacakan Properti Google Analytics ke Setelan Blogger
Cara Memasang ID Pelacakan Properti Analytics di WordPress
Menautkan Google Analytics dengan sebuah website berbasis WordPress dapat dipermudah dengan adanya plugin. Ikuti langkah-langkah berikut untuk melakukannya.
1. Cari dan Aktifkan CAOS for Google Analytics

2. Buka Pengaturan Plugin
Bukalah ke halaman plugin WordPress dan cari plugin pelacakan Analytics itu.

Klik Pengaturan.

3. Atur Plugin Google Analytics Tracking
Masukkan ID pelacakan properti di kolom yang tersedia dan pengaturan lainnya seperti yang terlihat di gambar di atas.
Kesimpulan
Sekarang kamu sudah tau cara memasang Analytics di blog. Mulai sekarang, kamu bisa melihat seberapa berhasil teknik SEO lewat Analytics. Banyak hal yang bisa dilakukan di Analytics untuk mengembangkan blog ke traffic yang lebih baik.
Jika masih bingung dan memiliki pertanyaan tentang proses instalasi Analytics ke blog, silakan bertanya kepada saya melalui kolom komentar di bawah. Saya akan menanggapinya secepat mungkin dengan senang hati.
Dapatkan berita terbaru! Ikuti kami di Google News dan dapatkan kabar terupdate langsung di genggaman.
